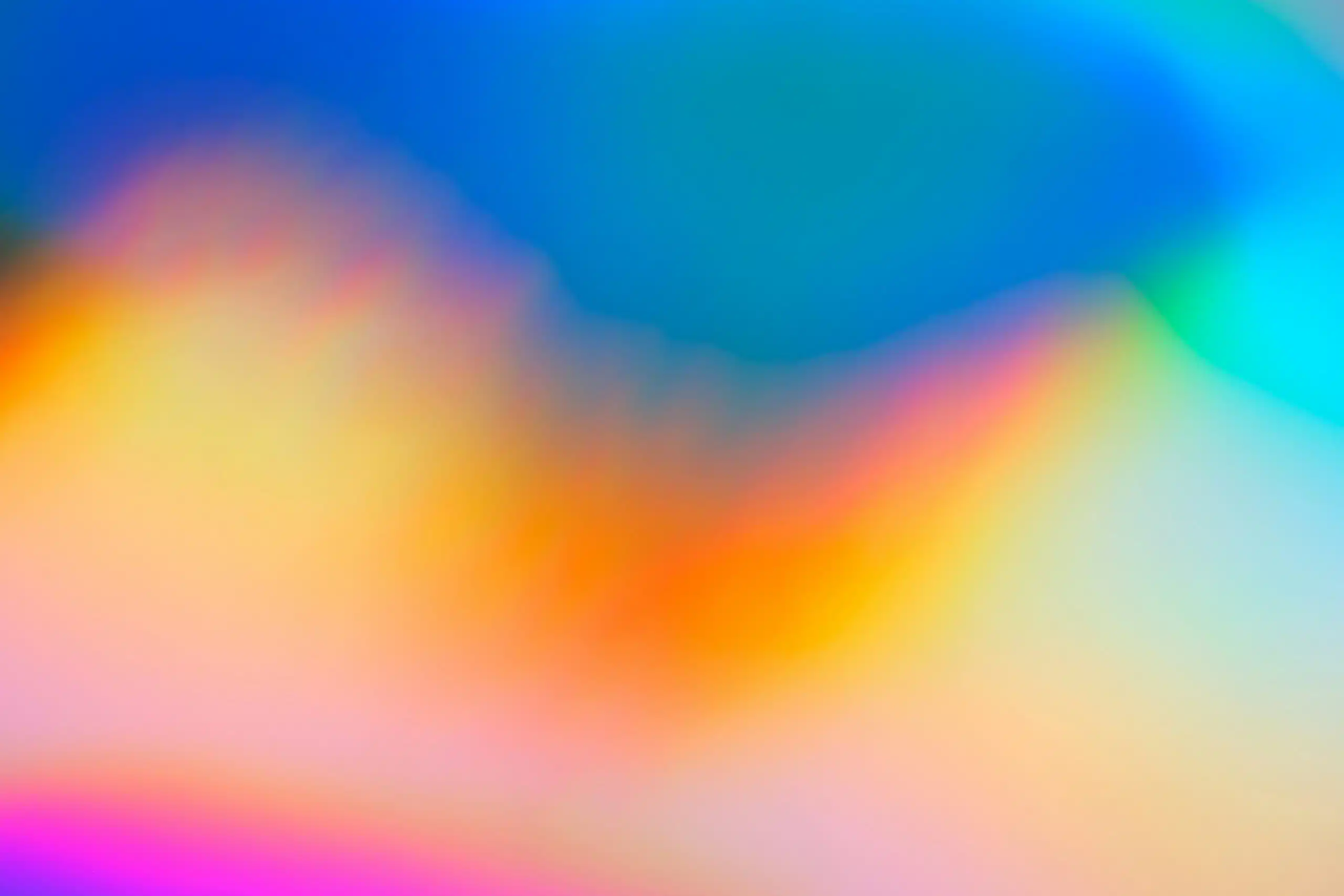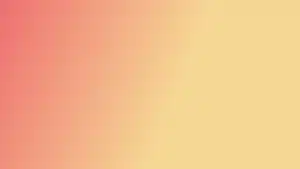Making sure that your internal and client-facing documents are accessible ensures that everyone, regardless of ability, can access the information they need. This also helps promote inclusivity within your company and for your clients.
Types of text content that you can make accessible
Click on a type of document to navigate to that section.
We also review file naming conventions.
Accessible word documents
Writing tips
- Use short sentences and bullet points when possible to enhance readability for everyone.
- Don’t assume everyone knows what abbreviations or acronyms mean. Define them on first use and consider adding a glossary for complex documents.
- Use common words whenever possible. There’s usually a simpler way to say something without sacrificing meaning.
- Avoid jargon or overly complex sentence structures.
Headings
- Organize your Word document with clear headings. This helps screen readers navigate the content and users with visual disabilities understand the document’s flow.
- Use the built-in heading styles (Heading 1, Heading 2, etc.) instead of just bolding or increasing font size. Check out the Web Accessibility Initiative’s tips for using headers correctly.
Links
- When adding hyperlinks, use clear and descriptive text that tells users exactly what they’ll access by clicking. Avoid broad phrases like “click here” or “learn more.”
Learn how to use the Microsoft Accessibility Checker
- Review Tab: Navigate to the “Review” tab on the ribbon. Click the button labeled “Check Accessibility.”
- File Menu (Alternative): Alternatively, you can access it through the File menu. Click “File” then “Info.” Under the “Check for Issues” section, select “Check Accessibility.”
Once activated, the Accessibility Checker opens a pane on the right side of your document. This pane categorizes identified accessibility issues into:
- Errors: These are critical issues that can significantly hinder accessibility. Address these first.
- Warnings: While not as severe as errors, warnings still present obstacles for some users.
- Tips: These are recommendations for improvement, not necessarily problems.
You can choose to view issues by category using the buttons at the top of the pane.
Creating accessible PDFs
Accessibility isn’t just about compliance. It’s about good design. This includes: clear headings, proper table structure, and descriptive alt text for images.
These elements not only benefit users with disabilities, but also enhance readability and searchability for everyone. A well-organized and accessible PDF is simply a better experience for all users.
People who use screen readers or special navigation tools for learning disabilities or motor limitations, can more easily engage with PDFs that are accessible.
Getting started
Most programs like Microsoft Word or Google Docs have built-in accessibility checkers that identify potential issues. Run this check before saving your document as a PDF.
- Review WebAIM’s guidelines for creating accessible PDFs.
- Text needs to be easy to read, even when zoomed in. There shouldn’t be any highlighting, underlining, or shadows.
How to Test for Accessible PDFS
To determine if a PDF can be accessed by a screen reader, you need to check if it is tagged properly and has accessible content.
Check for Tags
Tags in a PDF provide a logical structure, similar to HTML tags, which screen readers use to interpret and vocalize the content.
Here are instructions for using Adobe Acrobat Pro:
- Open the PDF in Adobe Acrobat Pro.
- Go to the “Tags” pane:
- View > Show/Hide > Navigation Panes > Tags
- Examine the tag structure:
- If the Tags pane is empty, the document lacks proper tagging and will be difficult for screen readers to navigate.
- If the Tags pane contains a logical structure of tags (such as <H1>, <P>, <Table>), the document is likely accessible.
Use an Accessibility Checker for your PDFs
Adobe Acrobat Pro has an accessibility checker tool that evaluates the PDF for various accessibility criteria.
Using Adobe Acrobat Pro:
- Open the PDF in Adobe Acrobat Pro.
- Navigate to “Accessibility” Tools:
- Tools > Accessibility
- Run the Full Check:
- Click on “Full Check” and select “Start Checking.”
- Review the report for issues. The tool will highlight elements that might not be accessible.
Use a Screen Reader for Testing
You can manually test the PDF with a screen reader to see how well it performs.
Common Screen Readers:
- NVDA (NonVisual Desktop Access) – Free and widely used.
- JAWS (Job Access With Speech) – Popular but paid.
- VoiceOver – Built into macOS and iOS devices.
Testing Steps:
- Open the PDF in a PDF reader like Adobe Acrobat Reader.
- Activate the screen reader and navigate through the document:
- Check if the screen reader announces headings, lists, tables, and other elements correctly.
- Ensure that the reading order makes sense.
Powerpoint Presentations & Google Slides
Create inclusive and accessible PowerPoint presentations or Google Slides by following these key strategies. These practices ensure that your presentations are comprehensible and usable for all audiences, regardless of ability.
Use Descriptive Titles and Headings
Instead of generic titles like “Slide 1” or “Introduction,” use descriptive titles that clearly convey the content of each slide. Use proper heading structures (Heading 1, Heading 2, etc.) to organize content logically. Screen readers rely on these headings to navigate through the presentation.
Provide Alternative Text for Images
Add descriptive alternative text to informational images and graphics to ensure that blind or low vision users understand their content. This text should describe the purpose or content of the image – we have a guide to help!
How to Add Alt-Text
- In PowerPoint, right-click on the image, select “Edit Alt Text,” and enter the description in the Alt Text pane.
- In Google Slides, right-click on the image, select “Alt text,” and enter the description in the Alt text box.
Choose Accessible Fonts and Colors in your Presentation
Use clear, sans-serif fonts like Arial, Calibri, or Verdana, as they are easier to read. Additionally, ensure sufficient color contrast between text and background to improve readability. Use tools like the WebAIM Contrast Checker to check color contrast ratios.
Provide Text-Based Alternatives for Multimedia
Providing text-based alternatives for multimedia in PowerPoint presentations is crucial for accessibility because it ensures that individuals who are d/Deaf or hard of hearing can access the content.
What can you do in your presentations to make multimedia more accessible?
- For videos or audio clips, provide text-based transcripts or captions to make the content accessible to users who are d/Deaf or hard of hearing.
- Include descriptive summaries or explanations for complex visual content that may not be fully conveyed through alternative text alone.
By implementing these accessibility features, you can ensure that your PowerPoint presentations or Google Slides are inclusive and accessible to all audiences.
Accessible file naming conventions
Accessible file naming conventions play a crucial role in improving usability and inclusivity in digital environments by ensuring that digital content is easily navigable and understandable by a wide range of users. Clear and descriptive filenames enable users to quickly identify and locate the files they need, reducing frustration and improving overall efficiency.
Use clear and descriptive names that accurately reflect the content of the file.
- Maintain consistency throughout your naming scheme to make it easier for users to understand and locate files.
- Avoid Special Characters such as &, $, %, #, @, etc., as they can cause compatibility issues across different operating systems and software platforms.
- Stick to alphanumeric characters, underscores (_), and hyphens (-) to ensure maximum compatibility.
Incorporate relevant keywords into filenames to enhance searchability within file systems or databases.
- Choose keywords that accurately represent the content and purpose of the file.
- Test for Accessibility with accessibility tools and consider feedback from users with diverse needs to ensure inclusivity.
Promoting inclusivity: Ensure all of your documents are accessible
Ensuring that internal and client-facing documents are accessible promotes inclusivity and enables everyone to access information.
This includes making Word documents, PDFs, and PowerPoint presentations accessible by using clear headings, simple language, descriptive links, and proper tagging.
Tools like the Microsoft Accessibility Checker and Adobe Acrobat Pro can help identify and fix issues. Accessible file naming conventions should use clear, descriptive names without special characters to enhance usability across different platforms.
By following these practices, documents become more inclusive and easier to navigate for all users.
Learn more about accessibility website consultation services at Pilot! View the service page.