Developing a basis of knowledge in WordPress can help build a foundation for more independence with the sometimes arduous task of creating, regularly updating, and managing content on your own website. Operating a Content Management System (CMS) like WordPress is not as daunting of a task once getting a basic understanding of how to access and utilize the Administrative Panel or WordPress Dashboard.
Logging Into WordPress
There are several ways to access the WordPress Login page from various URLs.
To access your WordPress Admin Panel or Dashboard, your login URL can either be your domain name /login or /admin or /wp-admin.
To log in to WordPress and access your Admin Dashboard, there are a few different URLs you can use. Typically, your login URL will be your domain name, followed by:
- /login
- /admin
- /wp-login.php
- /wp-admin
For example: https://mywebsite.com/wp-admin
How to Log In
- Domain = Example Website Name:
- yourwebsite.com
By Direct Link/URL
- http://yourwebsite.com/login
- http://yourwebsite.com/admin
- http://yourwebsite.com/wp-login.php
- http://yourwebsite.com/wp-admin
Enter Your Login Credentials
- Username + Password
- Click “Log In”
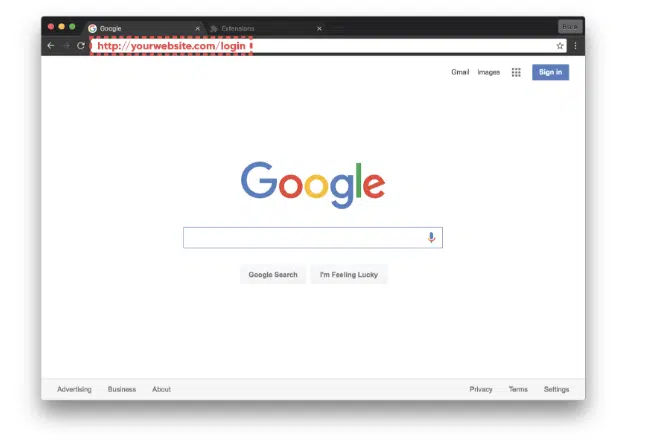

WordPress Admin Panel/Dashboard Basics:
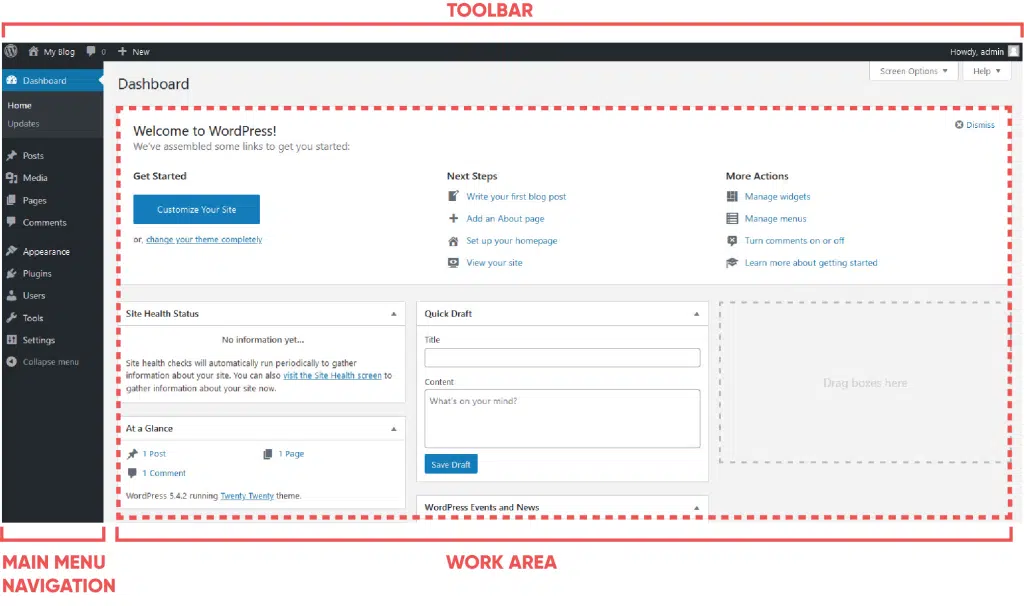
Main Menu Navigation
- Posts: It is used to add the new blog post to the WordPress website.
- Media: The media is the gallery for entire media types, from videos and images to audio files.
- Pages: These pages include the add and managing the various pages on the WordPress Site.
- Comments: The comments are to manage the comments you have received from the visitors of your WordPress site.
- Appearance: It is used to customize the WordPress website design and features.
- Plugins: It is used to get the extra tools and features while using the WordPress plugins.
- Users: It is used to control the various users who access your WordPress website.
- Tools: Tools are used to check the information about the WordPress website. It is a healthy approach, and also it is used to import and export the data.
- Settings: It is used to alter the settings of the dashboard and the WordPress website.
WordPress Toolbar Basics
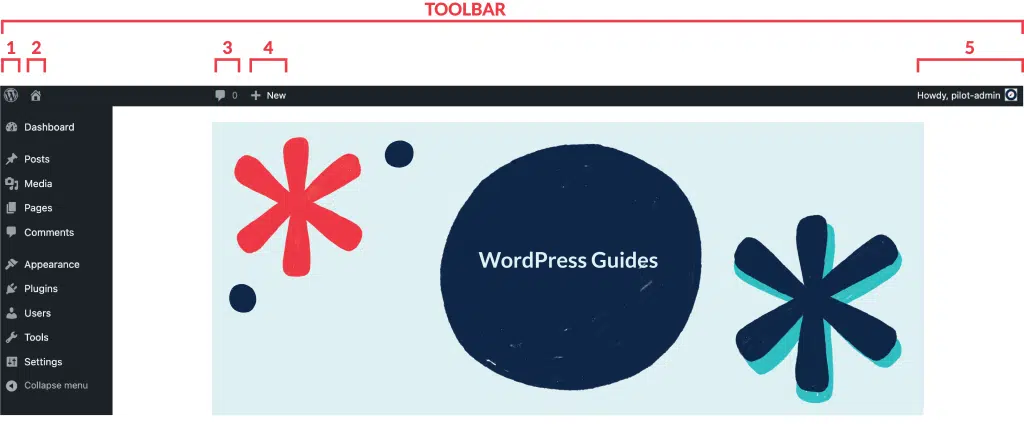
- About WordPress, WordPress.org, Documentation, Support, Feedback
- Visit Your Website
- Comments
- Block Editor: Add New (+) Post, Media, Page, User
- User Profile, Edit Profile, Logout
WordPress Admin Panel and Dashboard Landing Page Work Area
This control center for all of the controls & settings for developing and managing a WordPress site. The Dashboard Landing Page has a Kanban style visual information hub.
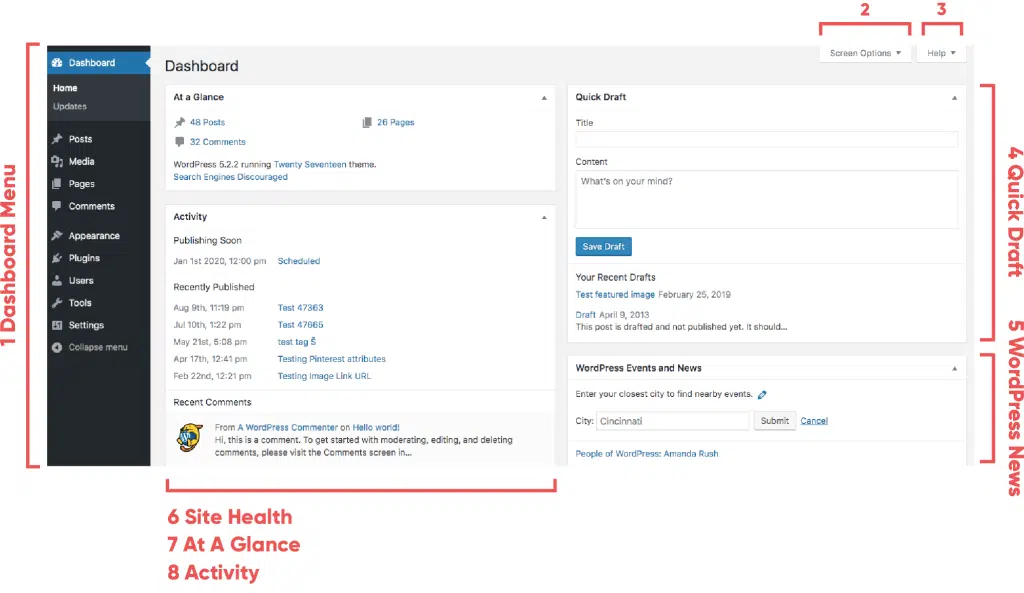
- Dashboard Menu: The dark gray panel on the left navigation menu is made up of vertical tabs and buttons to access shortcuts. More or less tabs and details become available depending on certain user roles, administrative access, plugins or hosting service, etc.
- Screen Options: Customize the WordPress Dashboard Work Area using checkboxes to expand or collapse screen elements like Site Health, At A Glance, and Activity panels. More screen options become available with the installation of certain plugins and widgets.
- Welcome/Help: Highlights quick links to easily access backend areas of the site.
- Quick Draft: Quickly note ideas and save content within drafts.
- WordPress News: Get updates on WordPress announcements, read articles, find out about classes, forums, events, etc.
- Site Health: Identifying critical issues and recommending improvements based on performance and security.
- At A Glance: Site statistics such as how many posts or pages have been published.
- Activity: Recent Activity such as scheduled blog posts, recent comments.
Using WordPress in a Way That Best Fits Your Business
Having the flexibility to create, manage, archive, and reuse templates in order to update posts + pages with ease is a huge asset to the self-sufficiency of your website. Understanding the basics of the WordPress Admin Panel/Dashboard as well as the various options available to access the WordPress Login page, are fundamental in building your WordPress skill base.







