Navigate to a Section
Why We Love Reusable Blocks
These new features are like a dream come true for web creators! Imagine being able to breeze through the process of setting up new webpages by easily duplicating templates across various sites or within the same site. And with reusable blocks, updating your content becomes a piece of cake! It’s like having a toolbox of your customized block templates.
Bloggers, marketers, small business owners and everyone in between will adore how these blocks simplify their content creation journey. Who wouldn’t love spending less time on manual tasks and more time unleashing their creativity?
Inserting and Adding Reusable Blocks To Your WordPress Page or Post
Reusable blocks in WordPress offer an advantage for users to save and reuse specific content structures. This feature proves particularly beneficial for repetitive tasks associated with updating posts and pages regularly. With the convenience of reusable blocks, users can significantly enhance their productivity.
To save a block for future use, simply click on the menu button located at the right corner of the Block Toolbar. From there, select the option “Add to Reusable Blocks,” which enables you to assign a name and save the block as a Reusable Block.
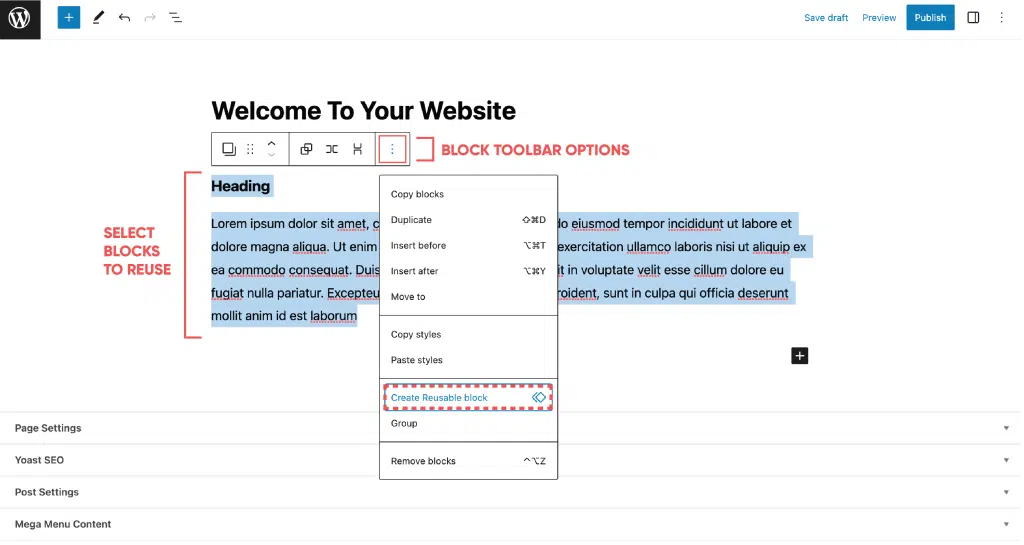
- Select the block or group of blocks you want to reuse
- Drag your cursor to select multiple blocks or hold SHIFT and select the blocks you’d like to select.
- Click “Options” or the three vertical dots that appear in the Block Toolbar
- Scroll to “Create Reusable Block”

- Give your reusable block a custom name
- Select “Save’ to add your Reusable Block
Now that the reusable block is saved by the Block Editor, it can be found under the Reusable Blocks Tab or by searching by the block’s name in the search bar. The block can be identified in four places:
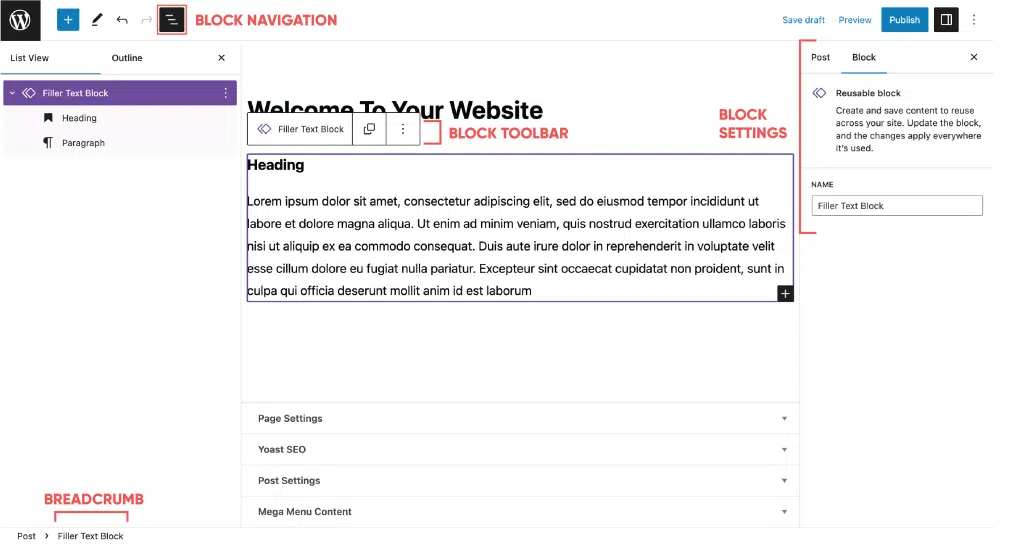
- Block Navigation
- Block Toolbar
- Block Settings
- Breadcrumb
How To Insert A Previously Saved Reusable Block Into Your Page
To insert a pre-existing reusable block, simply click on the (+) Block Inserter icon at the upper left corner of the page and choose the Reusable tab. Select the desired block to add it to your post or page. Any modifications made to a reusable block will automatically update it across all instances where it was utilized.
If you wish to edit a reusable block throughout your entire site, add the block and make the necessary changes by including additional paragraphs or different block types.
After completing the modifications, click on the Publish button followed by the save button.
Use the Block Library to Access Reusable Blocks
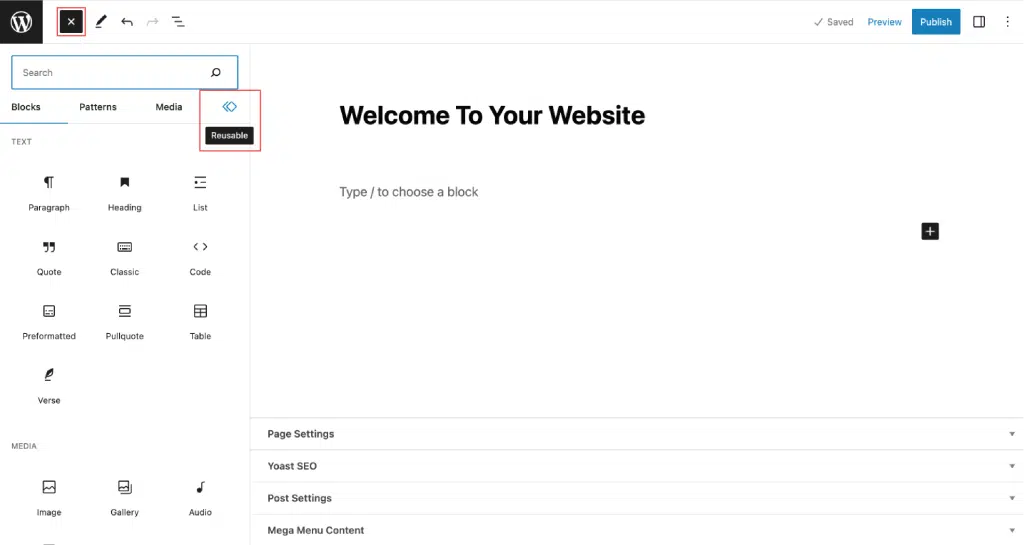
Browse Your Custom Reusable Blocks
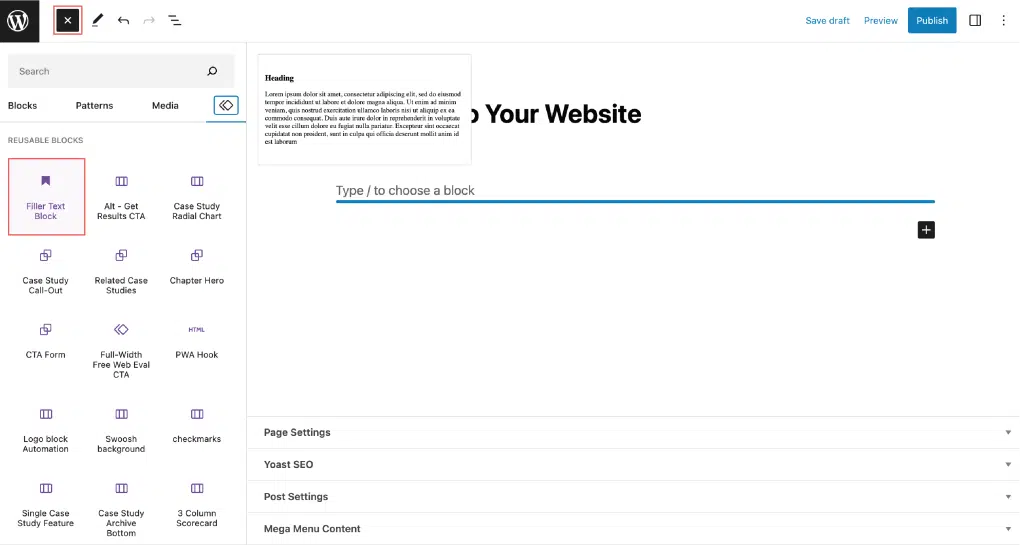
Search for Your Custom Reusable Block
Using the (+) Toggle Block Inserter within the body portion of the webpage, you can browse a selection of commonly used blocks as well as custom search for a particular reusable block.
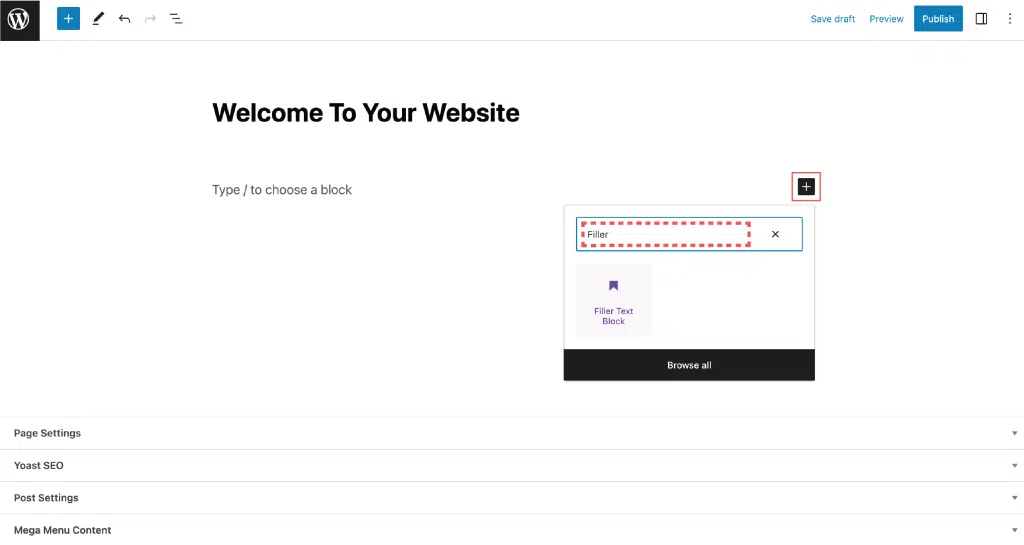
How to Edit/Manage Reusable Blocks in WordPress
Utilizing the Options (3 vertical dots) button on the Block Toolbar and scrolling to “Manage Reusable Blocks” is a way to access the WordPress Reusable Blocks Administration Panel.
By selecting”Manage Reusable Blocks” you will be prompted to leave your current site page and reroute to another section of the WordPress Administration Panel/Dashboard. Make sure to save your current page before clicking “leave site”.
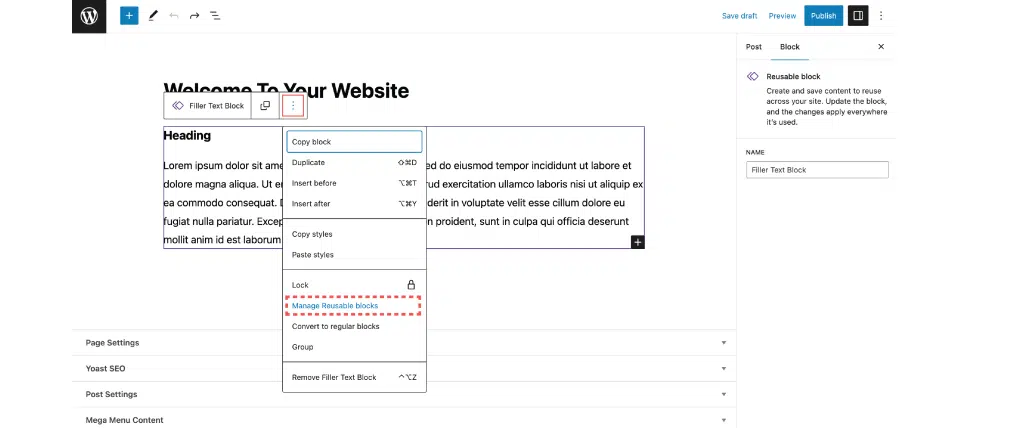
This redirected page organizes all of your Customized Reusable blocks into a list and allows for individual selection, updates, edits, and searches for existing Reusable blocks customized by yourself or other team members.
This feature is excellent for consistency across a site that touches many hands.
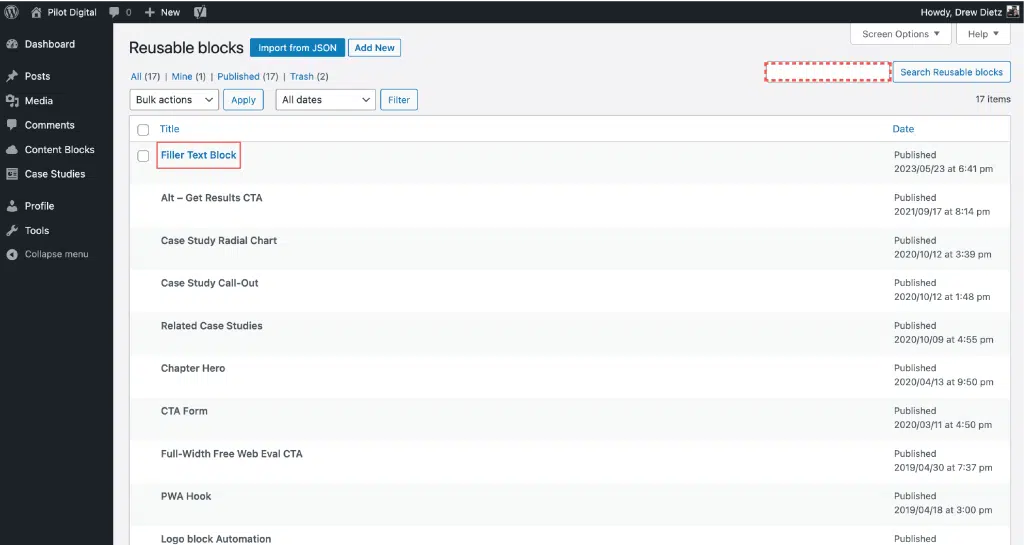
Deleting A Reusable Block
There are several ways to “Delete a Reusable Block” through Block Toolbar Options, select “Manage Reusable Blocks”
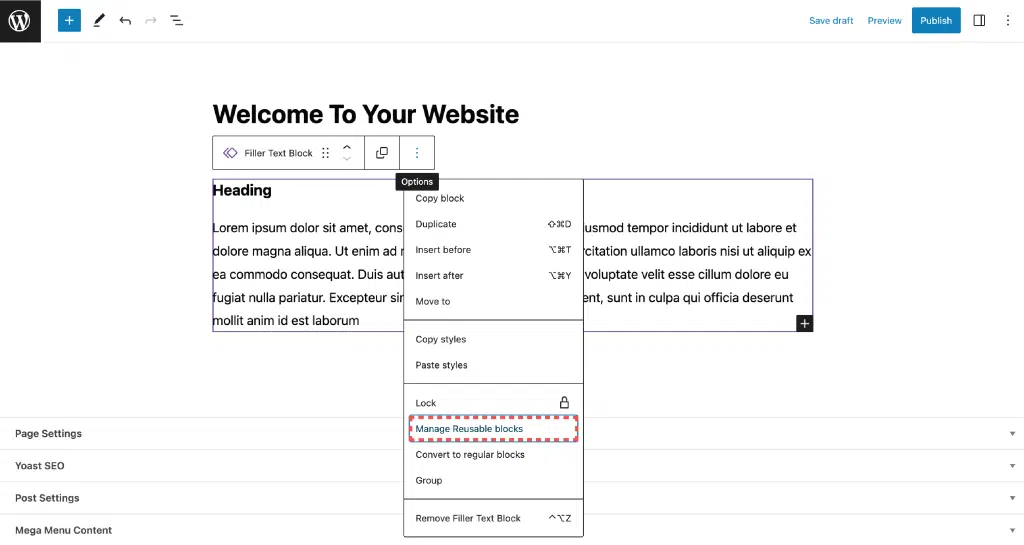
Selecting “Managing Reusable Blocks” will open the Reusable Block Library in a new WordPress webpage in your browser.
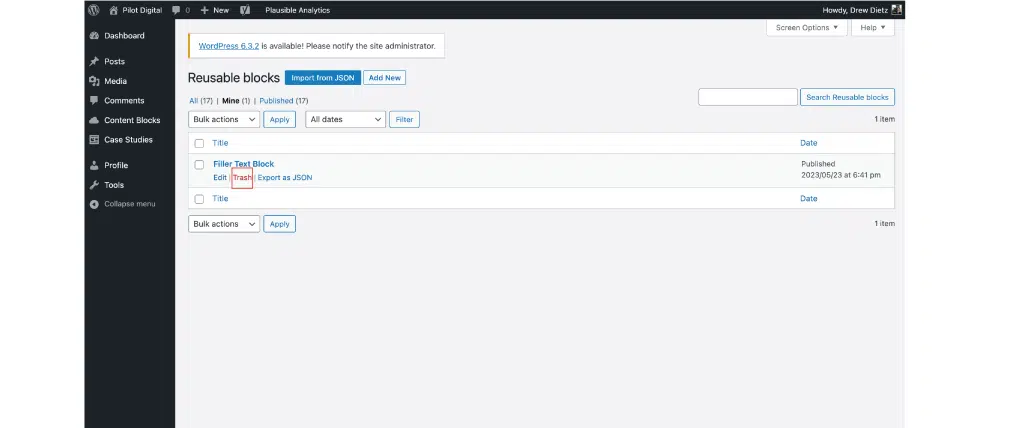
Search or locate the desired Reusable Block you want to delete. From this portal you can Edit, Trash, or Export as JSON. Select your Reusable Block checkbox, select “Trash”.
Deleted Reusable Block (Trash) Archive
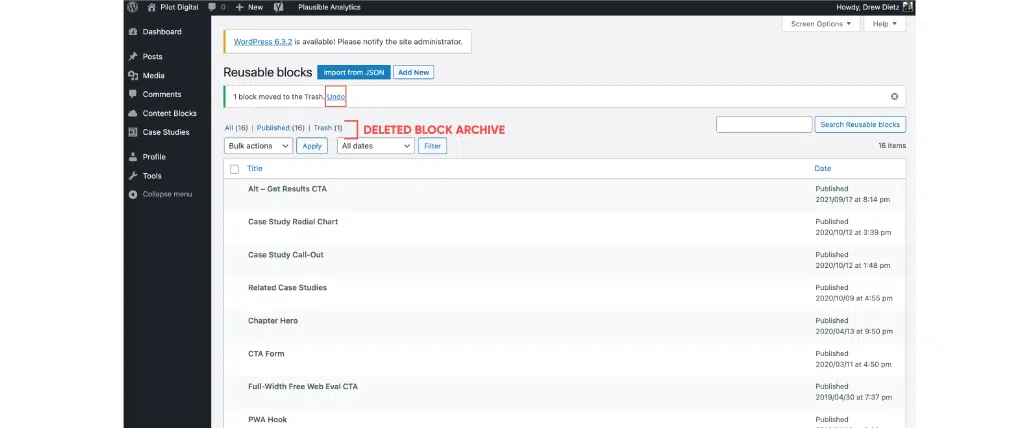
Deleted Reusable Blocks can be found in the “Trash” where a new window will open a Deleted Reusable Block Archive. This WordPress Block Editing feature optimizes the user experience for website building, editing, and management software. You can “Restore” or “Delete Permanently” from the Deleted Reusable Block Archive Being able to access a catalog or archive of Deleted Reusable Blocks is beneficial for:
- Reference Data and Analysis
- Market Strategy
- Documentation to Protect from Intellectual Property Theft, False Claims, etc.
- Analyze Compliance with Industry Standards
- Document and Preserve Brand/Style/Content Evolution
- Businesses or Fields with Regulated Compliance
- Backup of Original Format, Templates, Content, etc.
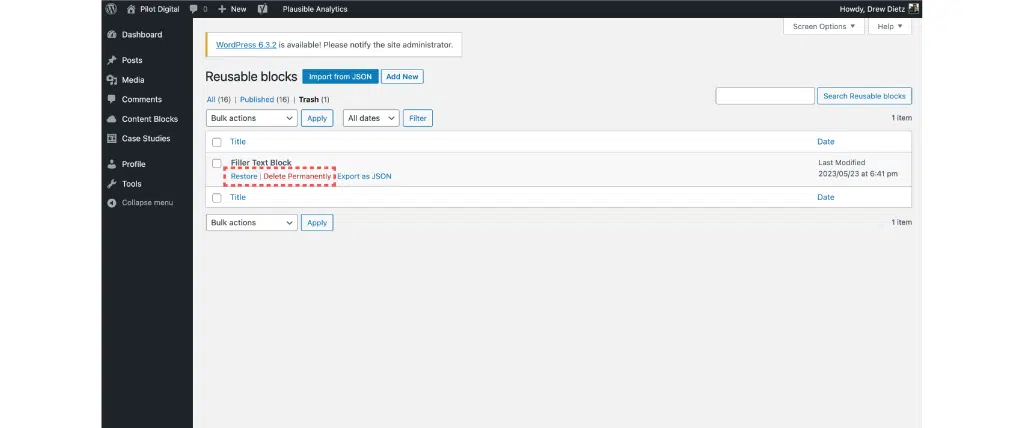
The Potential of Reusable Blocks in WordPress
There is no longer a need to manually copy and paste a content template into a text editor for each new post or page. With the new functionality, you can create a unique webpage and effortlessly duplicate it across multiple websites or within the same site.
Reusable blocks are particularly beneficial for adding content to the beginning or end of articles, such as social media buttons, author biographies, email opt-ins, complex forms, and more. For webpages that frequently require call-to-action text and buttons, this feature is invaluable, especially for those who create numerous landing pages.
Reusable blocks simplify the process of duplicating tables, which can be quite complex to create. Bloggers and marketers who have ads or affiliate banners on all their pages and posts will greatly benefit from using blocks, as it eliminates the need for manual addition every time.
Additionally, elements like surveys, forms, and quizzes can be saved as reusable blocks, making it easy to customize and update the content as needed.
Why We Love It
With the power to effortlessly duplicate webpage templates and the convenience of reusable blocks for adding those special touches, the journey to create content has never been smoother. Say goodbye to tedious manual tasks and hello to more time for unleashing creativity and innovation.
It’s clear that these advancements are not just about convenience; they’re about empowering creators to thrive in the digital landscape. So here’s to embracing these tools and all the exciting possibilities they bring to the table!







